Windows 11 adalah sistem operasi terbaru dari Microsoft yang menawarkan antarmuka yang ditingkatkan, fitur baru, dan peningkatan kinerja. Namun, bagi sebagian pengguna, terkadang ada kebutuhan untuk menjalankan sistem operasi lain seperti Ubuntu untuk keperluan pengembangan perangkat lunak, eksperimen, atau bahkan hanya untuk mempelajari Linux.
Beruntung, dengan fitur Windows Subsystem for Linux (WSL) yang disertakan dengan Windows 11, Anda dapat dengan mudah menginstal distribusi Linux seperti Ubuntu di dalam lingkungan Windows 11 tanpa perlu melakukan partisi hard drive atau dual boot. Artikel ini akan membahas langkah-langkah untuk menginstal Ubuntu di Windows 11 menggunakan Windows Subsystem for Linux.
Langkah 1: Aktifkan Fitur Windows Subsystem for Linux (WSL)
Langkah pertama yang perlu Anda lakukan adalah mengaktifkan fitur Windows Subsystem for Linux di Windows 11. Seperti yang dilansir dari yourtekno.com, Berikut langkah-langkahnya:
- Buka Pengaturan Windows dengan menekan tombol Windows + I.
- Klik pada opsi "Aplikasi" di panel kiri.
- Pilih "Programs and Features" di bagian atas.
- Di panel sebelah kiri, klik pada opsi "Turn Windows features on or off".
- Cari dan centang kotak yang berlabel "Windows Subsystem for Linux" dalam daftar fitur yang tersedia.
- Klik "OK" dan tunggu proses penginstalan fitur selesai. Anda mungkin diminta untuk me-restart komputer setelahnya.
Langkah 2: Unduh dan Instal Ubuntu dari Microsoft Store
Setelah Anda mengaktifkan fitur WSL, langkah berikutnya adalah mengunduh dan menginstal distribusi Ubuntu dari Microsoft Store. Ikuti langkah-langkah di bawah ini:
- Buka Microsoft Store dari menu Start.
- Cari "Ubuntu" menggunakan kotak pencarian di bagian kanan atas.
- Klik pada distribusi Ubuntu yang ingin Anda instal (biasanya Ubuntu adalah pilihan pertama).
- Klik tombol "Install" dan tunggu proses pengunduhan dan instalasi selesai.
Langkah 3: Jalankan Ubuntu dan Konfigurasikan Pengguna Baru
Setelah instalasi selesai, Anda dapat membuka Ubuntu dari menu Start atau dengan mengetik "ubuntu" di kotak pencarian. Pertama kali Anda menjalankan Ubuntu, Anda akan diminta untuk membuat username dan password untuk akun pengguna baru Anda.
Langkah 4: Update Paket dan Instal Aplikasi Tambahan (Opsional)
Setelah masuk ke dalam sistem Ubuntu, disarankan untuk melakukan update terlebih dahulu dengan perintah berikut di terminal:
sudo apt update && sudo apt upgrade
Anda juga dapat menginstal aplikasi tambahan yang Anda butuhkan, seperti editor teks, bahasa pemrograman, atau perangkat lunak pengembangan lainnya, sesuai kebutuhan Anda.
Kesimpulan
Dengan fitur Windows Subsystem for Linux yang tersedia di Windows 11, menginstal distribusi Linux seperti Ubuntu menjadi lebih mudah daripada sebelumnya. Dengan mengikuti langkah-langkah di atas, Anda dapat dengan cepat memiliki lingkungan pengembangan Linux yang berjalan di atas Windows 11 tanpa perlu melakukan partisi hard drive atau dual boot. Ini adalah solusi yang sangat berguna bagi mereka yang ingin menjalankan perangkat lunak berbasis Linux di samping Windows 11 tanpa harus meninggalkan lingkungan Windows yang nyaman. Semoga artikel ini bermanfaat untuk Anda yang tertarik untuk menginstal Ubuntu di Windows 11!


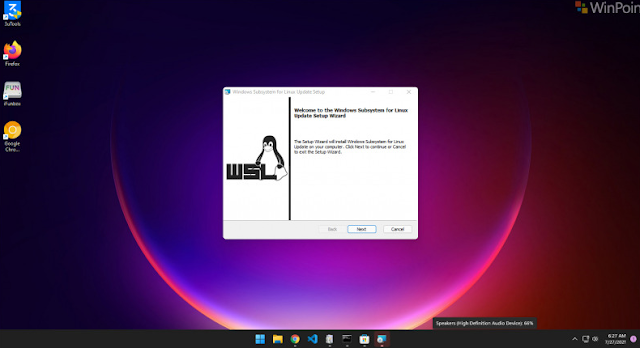

Post a Comment